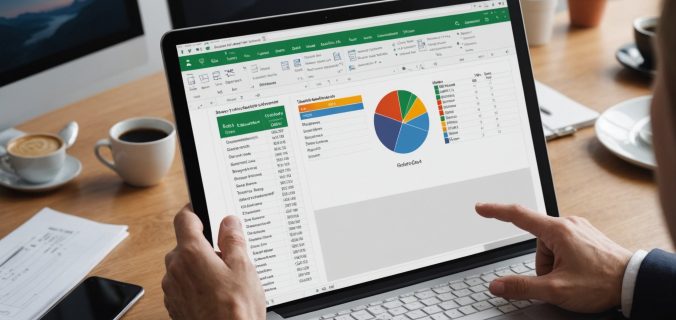Êtes-vous à la recherche d’un moyen efficace pour gérer vos projets et suivre leur progression ? La création d’un diagramme de Gantt sur Excel pourrait être la solution idéale pour vous. Dans cet article, nous allons explorer les 5 étapes essentielles pour élaborer un diagramme de Gantt sur Excel. Pour un guide pratique détaillé, n’hésitez pas à consulter ce guide. Vous avez probablement déjà pensé à utiliser des outils de gestion de projet sophistiqués, mais saviez-vous que Excel peut être tout aussi puissant ?
Préparation des données
Avant de plonger dans la création de votre diagramme de Gantt, il est crucial de bien préparer vos données. Cette étape est souvent sous-estimée, mais elle est la clé pour un diagramme de Gantt efficace et précis.
Sujet a lire : Faire un retour au naturel des cheveux avec un Shampoing clean
Collecte des informations nécessaires
Commencez par identifier toutes les tâches de votre projet. Notez la durée estimée de chaque tâche, les dates de début et de fin, ainsi que les dépendances entre les tâches. Par exemple, si vous planifiez un événement, vos tâches pourraient inclure la réservation de la salle, l’envoi des invitations, et la préparation du lieu. Assurez-vous de recueillir toutes ces informations de manière structurée.
Organisation des données dans Excel
Une fois que vous avez vos données, ouvrez Excel et créez une nouvelle feuille de calcul. Dans cette feuille, créez des colonnes pour les tâches, les dates de début, les dates de fin, et la durée. Par exemple, votre tableau pourrait ressembler à ceci :
A découvrir également : Achat d'outils IA : choisir en fonction de vos besoins
| Tâche | Date de début | Date de fin | Durée (jours) |
|---|---|---|---|
| Réservation de la salle | 01/10/2023 | 01/10/2023 | 1 |
| Envoi des invitations | 05/10/2023 | 10/10/2023 | 6 |
| Préparation du lieu | 15/10/2023 | 20/10/2023 | 6 |
Assurez-vous que toutes les dates sont au format jj/mm/aaaa pour une meilleure lisibilité et compatibilité avec les formules Excel.
Création du diagramme de Gantt
Maintenant que vos données sont prêtes, il est temps de passer à la création du diagramme de Gantt. Cette étape peut sembler complexe, mais avec les bonnes instructions, vous verrez que c’est tout à fait réalisable.
Utilisation des barres de données
Pour créer le diagramme de Gantt, vous allez utiliser les barres de données d’Excel. Sélectionnez les colonnes des tâches, des dates de début et des durées. Ensuite, allez dans l’onglet « Insertion » et choisissez « Graphique en barres empilées ». Cela vous donnera une base sur laquelle travailler.
Personnalisation du diagramme
Une fois que vous avez votre graphique en barres empilées, il est temps de le transformer en un véritable diagramme de Gantt. Supprimez la série de données représentant les dates de début pour ne laisser que les durées des tâches. Ensuite, ajustez les axes pour que les dates soient affichées correctement. Vous pouvez également ajouter des couleurs différentes pour chaque tâche pour une meilleure visibilité.
Ajout des dépendances
Les dépendances entre les tâches sont cruciales pour la gestion de projet. Elles montrent comment une tâche dépend de la complétion d’une autre.
Identification des dépendances
Revenez à votre feuille de calcul et ajoutez une colonne pour les dépendances. Par exemple, si la tâche « Préparation du lieu » ne peut commencer que lorsque « Envoi des invitations » est terminée, vous pouvez l’indiquer dans cette colonne.
Représentation des dépendances sur le diagramme
Pour représenter les dépendances sur votre diagramme de Gantt, vous pouvez utiliser des flèches ou des lignes de connexion. Dans Excel, cela peut être fait en utilisant des formes et en les reliant manuellement. Par exemple, une flèche allant de la fin de la tâche « Envoi des invitations » à la début de la tâche « Préparation du lieu » montre clairement la dépendance.
Mise à jour et suivi du projet
Un diagramme de Gantt n’est pas un outil statique. Il doit être mis à jour régulièrement pour refléter l’état actuel du projet.
Suivi des progrès
Pour suivre les progrès de votre projet, vous pouvez ajouter une colonne « Progrès » dans votre feuille de calcul. Cette colonne peut contenir des pourcentages ou des descriptions textuelles du statut de chaque tâche. Par exemple, si « Envoi des invitations » est à 50%, vous pouvez le noter ici.
Mise à jour du diagramme
Chaque fois que vous mettez à jour les données dans votre feuille de calcul, vous devez également mettre à jour le diagramme de Gantt. Cela peut inclure l’ajustement des durées des tâches, le déplacement des barres pour refléter les nouvelles dates de début et de fin, et la modification des dépendances. Assurez-vous de sauvegarder régulièrement votre fichier Excel pour éviter de perdre des informations importantes.
Conseils et astuces pour optimiser votre diagramme de Gantt
Maintenant que vous savez comment créer un diagramme de Gantt sur Excel, voici quelques conseils et astuces pour l’optimiser et en tirer le meilleur parti.
Utilisation des formules Excel
Excel offre une variété de formules qui peuvent vous aider à automatiser certaines parties de votre diagramme de Gantt. Par exemple, vous pouvez utiliser la fonction NETWORKDAYS pour calculer le nombre de jours ouvrables entre deux dates, ce qui peut être utile pour ajuster les durées des tâches en fonction des jours fériés ou des week-ends.
Personnalisation avancée
Vous pouvez également ajouter des éléments supplémentaires à votre diagramme de Gantt pour le rendre plus informatif. Par exemple, vous pouvez inclure des jalons importants, des notes sur les tâches, ou même des indicateurs de risque pour chaque tâche. Cela peut être fait en ajoutant des formes ou des commentaires dans Excel.
Liste des avantages d’utiliser Excel pour les diagrammes de Gantt
- Accessibilité : La plupart des entreprises et des particuliers ont déjà Excel installé sur leurs ordinateurs, ce qui rend cet outil facilement accessible.
- Flexibilité : Excel permet une grande flexibilité dans la personnalisation de votre diagramme de Gantt, vous permettant d’ajuster les couleurs, les formes, et les données selon vos besoins.
- Intégration avec d’autres outils : Excel peut être facilement intégré avec d’autres outils de Microsoft Office, comme Word et PowerPoint, pour une présentation plus complète de votre projet.
- Automatisation : Avec les formules et les macros, vous pouvez automatiser certaines tâches répétitives, ce qui vous fait gagner du temps.
- Coût : Comparé à des outils de gestion de projet spécialisés, Excel est souvent moins coûteux, voire gratuit si vous utilisez une version de base.
Comparaison des outils de gestion de projet
| Outil | Facilité d’utilisation | Cout | Fonctionnalités avancées |
|---|---|---|---|
| Excel | Moyen | Gratuit à faible | Limité |
| Microsoft Project | Facile | Élevé | Avancé |
| Trello | Très facile | Gratuit à moyen | Moyen |
En conclusion, la création d’un diagramme de Gantt sur Excel peut sembler intimidante au début, mais avec les bonnes étapes et un peu de pratique, vous pouvez devenir un pro de la gestion de projet. Comme le dit David Allen, auteur de Getting Things Done, « La clé de la gestion de projet est de savoir ce que vous devez faire et de le faire. » Avec un diagramme de Gantt bien conçu sur Excel, vous serez en mesure de suivre vos projets de manière efficace et de les mener à bien.
Une autre citation pertinente vient de Stephen Covey, auteur de Les 7 habitudes des gens efficaces, qui affirme que « L’efficacité est une discipline, et c’est une discipline apprise. » En utilisant Excel pour créer votre diagramme de Gantt, vous apprenez cette discipline et vous améliorez vos compétences en gestion de projet.
Enfin, Tom DeMarco, auteur de Peopleware, souligne l’importance de la planification en disant : « Vous ne pouvez pas contrôler ce que vous ne pouvez pas mesurer. » Avec un diagramme de Gantt, vous pouvez mesurer et contrôler chaque aspect de votre projet, ce qui est essentiel pour son succès.
Alors, êtes-vous prêt à commencer à créer votre propre diagramme de Gantt sur Excel ? Suivez ces étapes et vous serez sur la bonne voie pour une gestion de projet efficace et réussie.